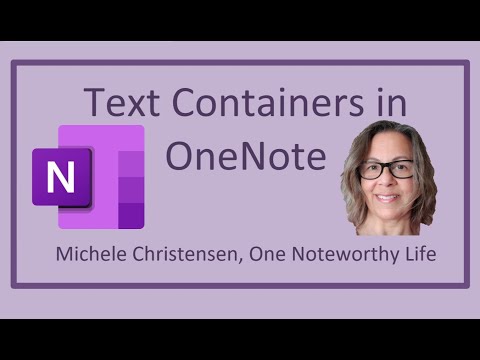
תוֹכֶן
- מגבלות OneNote
- פתרון גלישת מילים של OneNote 1
- פתרון גלישת מילים של OneNote 2
- פתרון גלישת מילים של OneNote 3
- רעיונות נוספים
אני אוהב לכתוב. בעולם ה- Happy Hub שלי תמצאו מאמרים מפוליטיקה לנסיעה לטכנולוגיה ואמונה. הפוך למעריץ!
מגבלות OneNote
Microsoft OneNote 2007 יכול לעטוף טקסט סביב תמונה, בערך. OneNote אינו מעבד תמלילים או עורך גרפי מן המניין. Microsoft Word ו- Publisher תוכננו למטרות אלה. למרבה הצער, פירוש הדבר שמתכנתים במיקרוסופט לא הרגישו צורך להציע את היכולת להכניס תמונה לתיבת טקסט ולעטוף אותה. עם זאת, אל תתייאש, יש כמה אפשרויות לעקוף את הקצר.
פתרון גלישת מילים של OneNote 1
אם אתה מוצא את הצורך לעטוף טקסט סביב תמונה ב- Microsoft OneNote, האפשרות הראשונה שלך היא להשתמש בתיבות מרובות. הדבר נעשה בקלות ביותר אם אתה זקוק לתמונה מסורתית משמאל וטקסט מימין, או להיפך. ראשית, מקם את התמונה והגודל שלך לפי הצורך. לאחר מכן, צור תיבת טקסט ברוחב הרצוי ובאותה גובה כמו התמונה שלך. מלא אותו בכמה שיותר טקסטים שיתאימו. לבסוף, צור תיבת טקסט מתחת לתמונה וטקסט זהה לרוחב של שתי התיבות יחד ומלא אותו בטקסט שנותר. כעת תהיה לך מראה של תמונה עטופה במילים בעמוד OneNote שלך.
אם אתה זקוק לפריסה מתוחכמת יותר, כגון תמונה המוקפת בטקסט עטוף מקרוב מכל הצדדים, ייתכן שפתרון זה הוא האפשרות הטובה ביותר שלך. בתרחיש זה, עליך ליצור את הפריסה הרצויה בתוכנה אחרת כגון Microsoft Word או Publisher. לאחר השלמת הפריסה, לחץ לחיצה ממושכת על כפתור WINDOWS ולחץ על S. זה ייתן לך עכבר שערות צולבות ויאפשר לך לצייר מלבן סביב כל חלק במסך הגלוי שלך. לאחר השלמת המלבן שלך ואתה משחרר את כפתור העכבר, הוא ידביק אוטומטית תמונה של הבחירה שלך בעמוד OneNote שלא הוגדר. לאחר מכן תוכל להעתיק ולהדביק תמונה זו בכל מקום שאתה זקוק לה. החיסרון הגדול ביותר בפתרון זה הוא שהפריסה המלאה שלך חייבת להתאים למסך שלך. אם אתה חושב שאתה פשוט תגדיל עד שתתאים, תחשוב שוב. הגדלת התמונה הקצוצה שלך חזרה לגודל זום מלא תייצר תמונה באיכות נמוכה. אם אתה עדיין קורא מאמר זה, סביר להניח שאתה מוצא את עצמך זקוק לעיצוב פריסה מורכב המכסה עמוד שלם ומתפלל שאקבל את התשובה עבורך. היום, אולי פשוט יהיה לך מזל. העבודה הסופית שלי להשגת מראה טקסט עטוף מילים ב- Microsoft OneNote מחייבת שיהיה לך את Microsoft Publisher. צור את פריסת הדף המלא שלך ב- Microsoft Publisher. לאחר השלמתו, לחצו על Crtl + A כדי לבחור הכל על המסך. לאחר מכן לחץ על כפתור הקבוצה (הצג מימין). כעת, לאחר שכל קבצי הטקסט והתמונות עטופות הטקסט שלך קיבצו יחד, לחץ לחיצה ימנית ובחר "העתק". חזור ל- OneNote והדבק. כפי שניתן לראות מהתמונה למטה, הנחתי עמוד שלם של טקסט ושתי תמונות עטופות מילה ב- OneNote. אם יש לך רעיונות או הצעות אחרות להשגת מראה של תמונות או תמונות עטופות טקסט ב- Microsoft OneNote 2007, אנא שתף אותם בתגובות למטה. מאמר זה מדויק ונכון למיטב ידיעת המחבר. התוכן מיועד למטרות מידע או בידור ואינו מחליף ייעוץ אישי או ייעוץ מקצועי בעניינים עסקיים, פיננסיים, משפטיים או טכניים.
פתרון גלישת מילים של OneNote 2
פתרון גלישת מילים של OneNote 3
רעיונות נוספים





